#
처음 오라클을 공부했을 때 scott이라는 계정을 만들어서 연습했습니다. scott계정에는 oracle 구문을 연습할 수 있도록 여러개의 테이블과 데이터가 삽입되어 있는 계정입니다.
# 계정 만들기
새로운 계정은 system 계정에서 만들 수 있습니다. 명령 프롬프트(cmd)를 열고 시스템 계정으로 접속합니다.
system 계정의 비밀번호는 oracle을 처음 설치할 때 입력한 비밀번호 입니다.
sqlplus system/비밀번호
system 계정으로 접속해서 scott계정을 생성합니다. 계정을 만드는 구문은 다음과 같습니다.
--CREATE USER 계정명 IDENTIFIED BY 비밀번호
CREATE USER scott IDENTIFIED BY tiger;
계정을 만들고 권한을 부여합니다.
- RESOURCE: 자원
- CONNECT: 접속 권한
--GRANT 권한종류 TO 계정
GRANT RESOURCE,CONNECT TO scott;
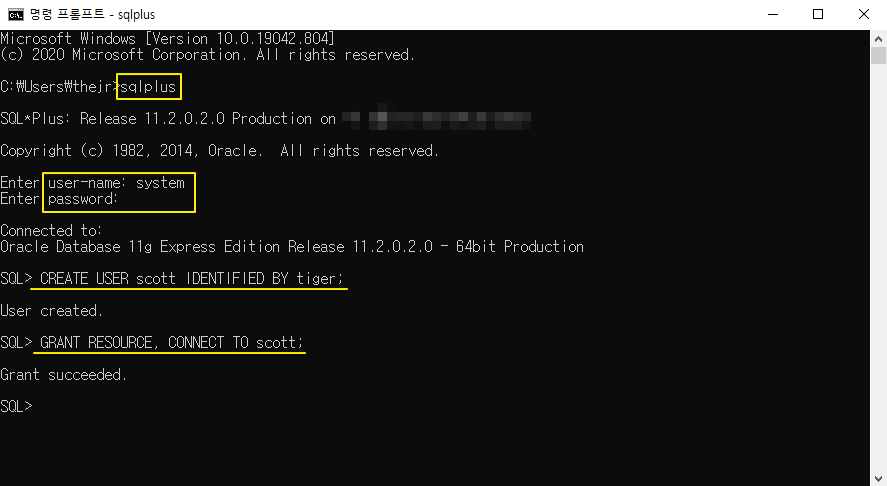
명령 프롬프트를 종료하고 재시작 후 scott 계정으로 접속되면 성공적으로 계정을 만든 것입니다.
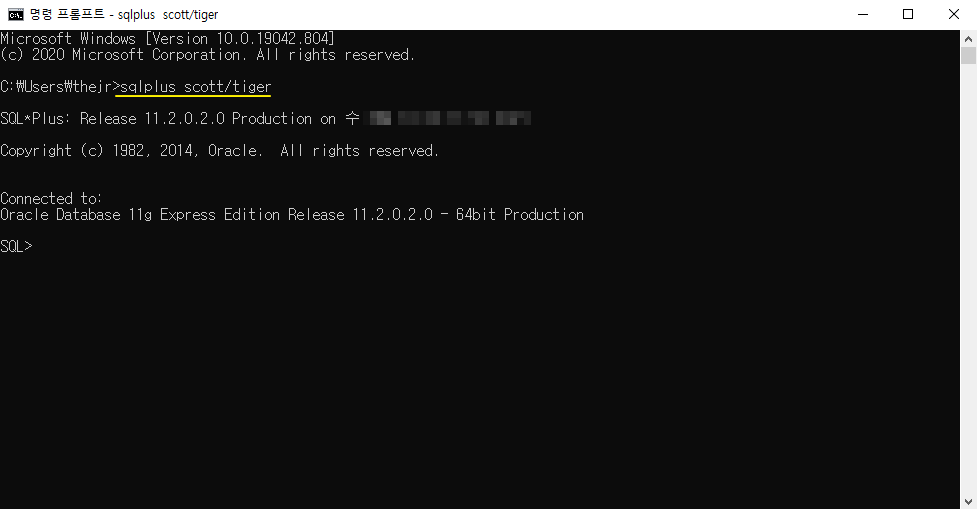
# scott 계정으로 접속이 안될 경우
scott 계정으로 접속이 되면 이 부분은 넘어가면 됩니다.
만약 scott 계정으로 접속이 안되면 scott 계정이 잠겨있을 수 있습니다. 그럴경우 scott 계정을 풀어주고 암호를 재 설정해서 접속하면 됩니다.
--scott 계정 언락
ALTER USER scott ACCOUNT UNLOCK;
--scott 계정에 암호 재설정 (반드시 큰따옴표 안에 입력)
ALTER USER scott IDENTIFIED BY "tiger";
# 사원 테이블(emp) 만들기
이제 사원 테이블을 만들겠습니다. oracle을 설치하면 scott.sql파일도 자동으로 다운로드 되어있습니다.
다시 system 계정으로 접속합니다.
sqlplus system/비밀번호
그리고 scott.sql 파일의 경로를 복사합니다. 만약 오라클을 설치할 때 경로를 따로 설정하지 않았다면 보통 아래와 같은 경로일 것입니다.
C:\oraclexe\app\oracle\product\10.2.0\server\RDBMS\ADMIN\scott.sql

명령 프롬프트에 @를 입력하고 찾은 scott.sql 파일을 드래그합니다. 그러면 자동으로 경로가 입력됩니다.
경로를 입력하고 Enter를 누르면 테이블 만들기는 성공입니다.
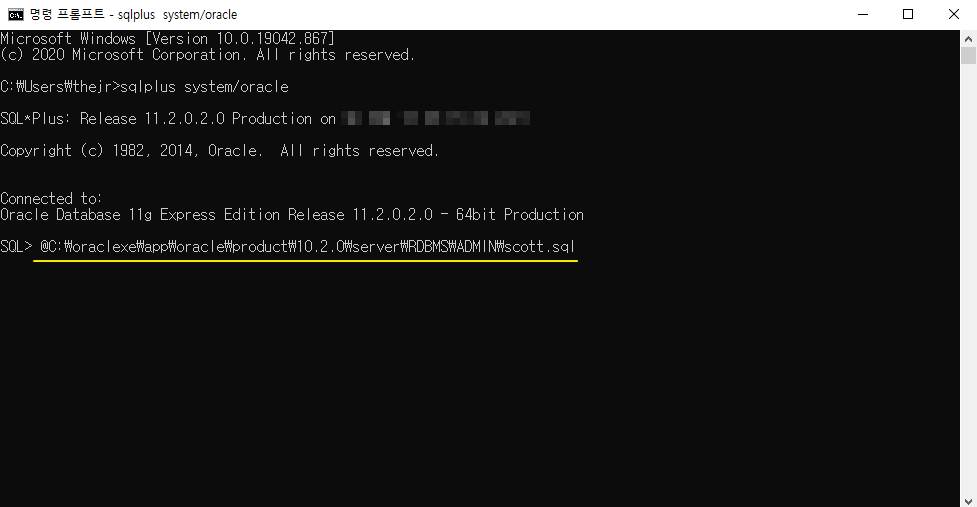
이제 명령 프롬프트(cmd)를 재시작 후 scott계정으로 접속하면 emp테이블을 사용할 수 있습니다.
emp테이블을 select 했을 때 아래처럼 데이터가 나오면 성공입니다.
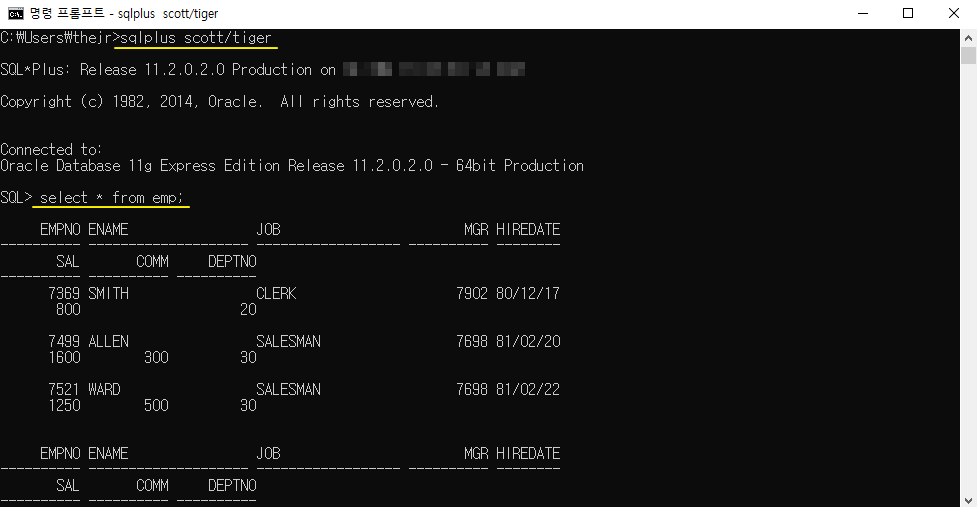
'Database > Oracle' 카테고리의 다른 글
| [SQL Developer/Windows 10] SQL Developer 설치, System 계정 접속 (0) | 2021.03.10 |
|---|---|
| [Oracle/Windows 10] 오라클 Database 11g 설치 (0) | 2021.02.11 |
