#
오라클을 사용하여 웹 개발을 하기위해 SQL Developer를 설치하겠습니다.
SQL Developer를 사용하기 위해서는 Oracle이 설치 되어 있어야 합니다.
[Oracle/Windows 10] 오라클 Database 11g 설치
# Oracle 설치 Window에서 Oracle 11g 설치하겠습니다. 오라클에서는 다운로드 할 때 로그인을 해야 합니다. 아이디가 없다면 회원가입 후 로그인을 하고 진행하면 됩니다. 1. zip 파일 다운로드 www.oracle.
parkjye.tistory.com
# 실행파일 다운로드
www.oracle.com/tools/downloads/sqldev-downloads.html
위의 링크에 접속해서 운영체제에 맞는 SQL Developer를 다운받습니다.
다운로드 파일 중에 JDK 포함 버전과 미포함 버전이 있는데 전에 JDK를 다운받았으면 미포함버전으로 다운받으면 됩니다.
라이센스를 동의하고 오라클 홈페이지에 로그인을 하면 압축파일을 다운받을 수 있습니다.
설치를 원하는 경로에 압축해제를 하면 실행파일이 있는데, 특별한 설치 과정 없이 파일을 바로 실행하면 사용할 수 있습니다.
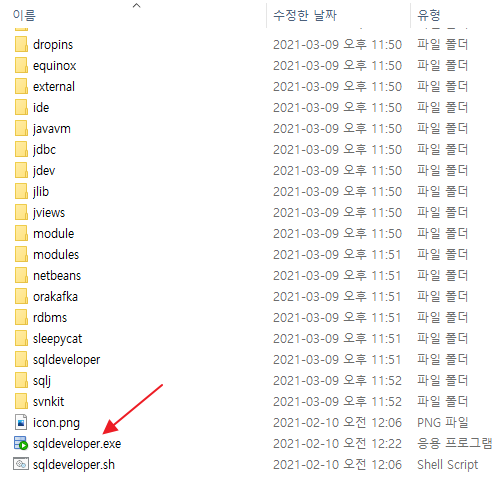
저는 처음 설치하니까 경로가 없으므로 아니오를 클릭하면 아래 사진처럼 디벨로퍼가 실행됩니다.
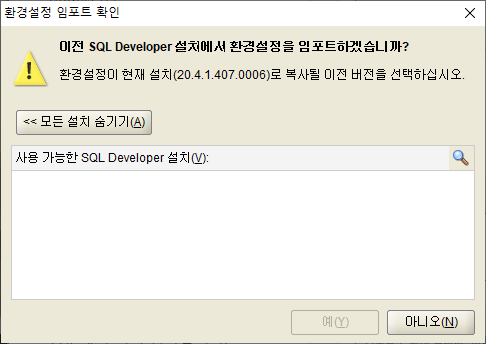
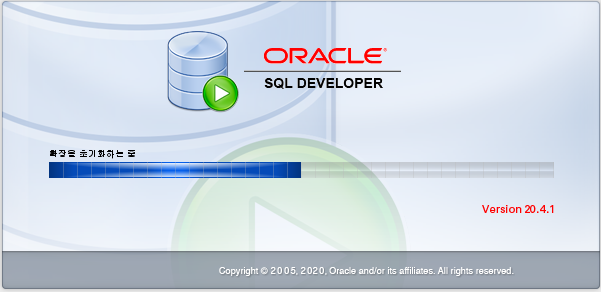
ORACLE SQL Developer 기본 화면 입니다.
이전에 오라클을 설치했기 때문에 자동으로 데이터베이스 경로를 잡아줍니다.
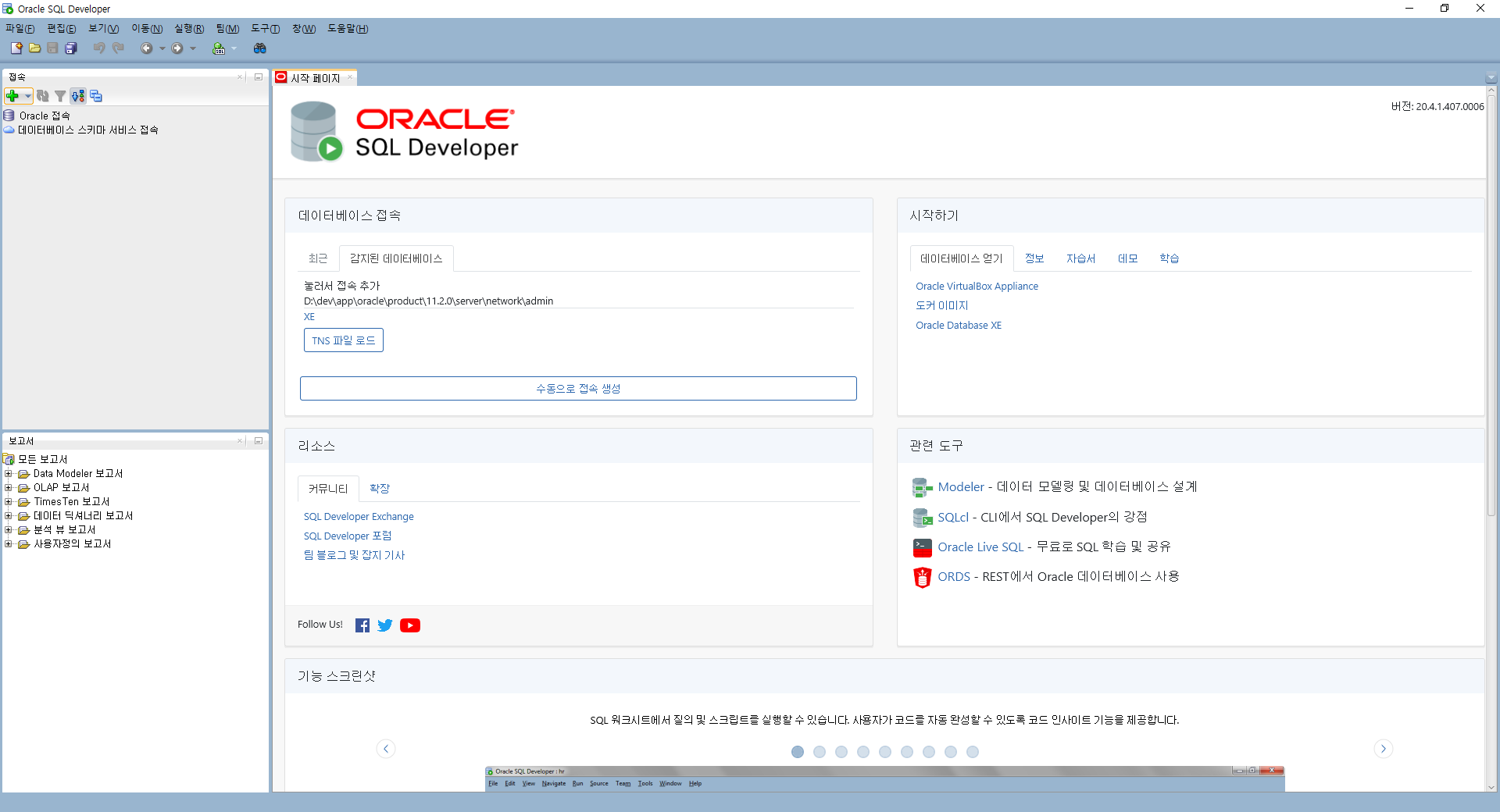
# System 계정 접속
가장 먼저 system계정으로 접속합니다. 좌측 상단의 + 아이콘을 눌러서 정보를 입력합니다.
창의 제일 상단에 있는 Name은 자유롭게 정하셔도 되는데 저는 알아보기 쉽게 system으로 입력하겠습니다.
밑에 [사용자 정보] 탭에 기입할 정보는 다음과 같이 입력하면 됩니다.
- 사용자 이름: system
- 비밀번호: (오라클을 설치할 때 설정한 비밀번호)
[세부 정보] 는 자동으로 입력되는데 그렇지 않다면 아래 내용대로 입력하면 됩니다.
- 호스트 이름: localhost
- 포트(R): 1521
- SID: xe
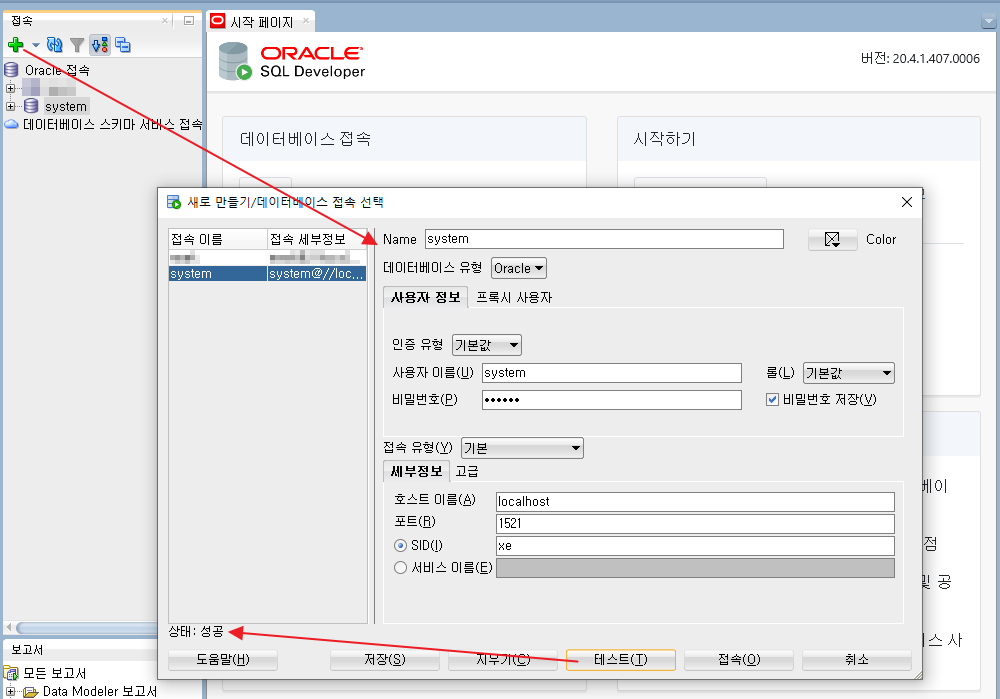
정보를 다 입력하고 하단의 [테스트] 를 클릭해서 성공이 뜨면 저장 후 시스템 계정으로 접속하면 됩니다.
접속하면 좌측 메뉴에 system 데이터베이스가 생기고 현재 접속중인 아이콘에 플러그 모양이 생깁니다.

다음은 oracle연습할 때 많이 사용하는 scott 계정을 만들어서 접속하겠습니다.
'Database > Oracle' 카테고리의 다른 글
| [Oracle] 연습용 계정(scott)과 사원 테이블(emp) 만들기 (0) | 2021.03.13 |
|---|---|
| [Oracle/Windows 10] 오라클 Database 11g 설치 (0) | 2021.02.11 |
