#
Java 언어로 개발하기 위해선 이클립스라는 IDE가 필요합니다. 이클립스를 설치하는 방법을 작성하겠습니다.
그 전에 이클립스를 사용하기 위해서는 JDK, JRE가 필요합니다.
JDK, JRE가 설치되었는지 확인하는 방법은 명령 프롬프트에서 확인할 수 있습니다.
Win + R로 실행창을 켜서 명령어 cmd를 입력하면 명령 프롬프트가 실행됩니다.
명령 프롬프트에서 java -version과 javac -version을 각각 입력했을 때 사진처럼 버전이 나타나면 정상적으로 설치된 것 입니다.
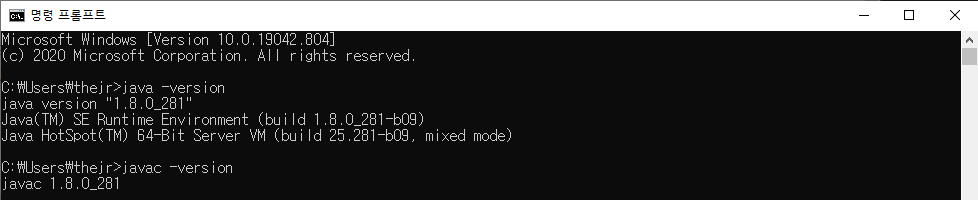
만약 설치되지 않았다면 JDK를 먼저 설치하고 이클립스를 설치하면 됩니다.
[Java] JDK 1.8 설치, 환경변수 설정
# JDK (Java Development Kit) JDK는 자바로 개발할 수 있도록 여러 기능을 모아둔 키트(Kit)입니다. 자바를 사용하기 위해서 반드시 JDK를 설치해야 합니다. 이 포스트에서는 JDK 1.8버전을 설치합니다. 더
parkjye.tistory.com
# 이클립스(Eclipse) 설치 [구버전]
먼저 이클립스 구버전 설치방법입니다. 최신버전을 설치하고 싶으면 이 부분은 넘어가면 됩니다.
이클립스의 패키지 페이지로 들어갑니다.
www.eclipse.org/downloads/packages/
Eclipse Packages | The Eclipse Foundation - home to a global community, the Eclipse IDE, Jakarta EE and over 350 open source pro
438 MB 9,590 DOWNLOADS The Modeling package provides tools and runtimes for building model-based applications. You can use it to graphically design domain models, to leverage those models at design time by creating and editing dynamic instances, to collabo
www.eclipse.org
오른쪽에 MORE DOWNLOADS 가 있습니다. 원하는 버전을 선택합니다.
전 Eclipse IDE for Enterprise Java Developers를 다운받겠습니다. 운영체제를 확인해서 다운로드 받습니다.
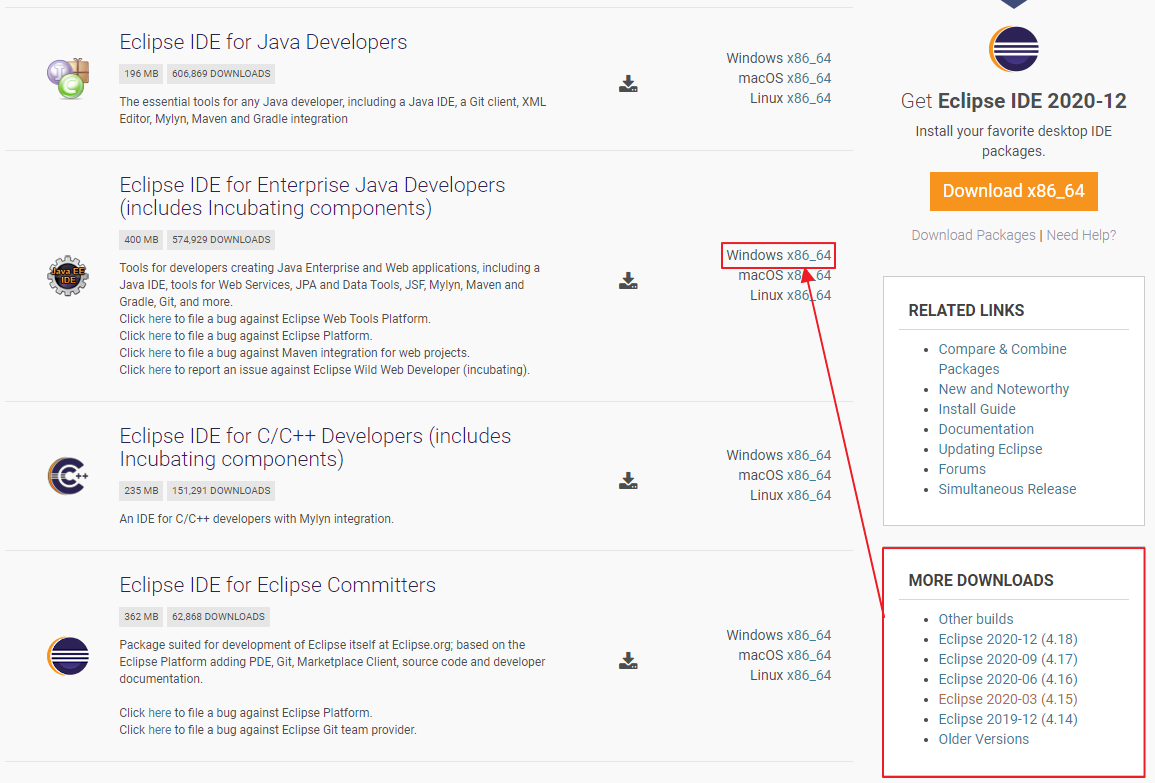
다운받은 압축파일을 해제합니다. 이 때 설치를 원하는 경로에서 해제하면 됩니다.
압축해제를 하면 아래 사진처럼 eclipse 실행파일이 있습니다. 이 파일을 실행하면 이클립스가 실행됩니다.
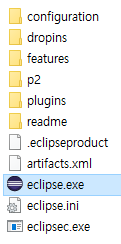
이클립스를 실행하면 워크 스페이스를 지정할 수 있습니다.
기본 설정은 사진처럼 C드라이브에 지정이 되는데 Browse... 를 클릭해서 원하는 경로를 지정할 수 있습니다.

workspace를 지정하고 Launch를 클릭하면 사진처럼 이클립스가 실행됩니다.
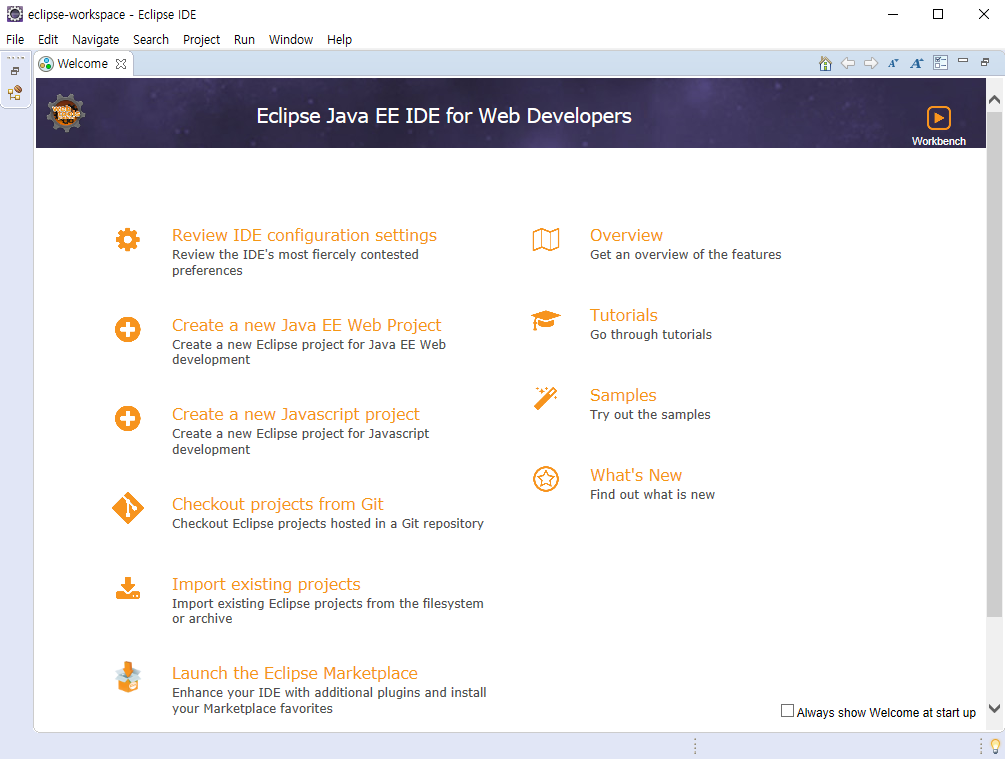
# 이클립스(Eclipse) 설치 [최신버전]
Eclipse Downloads | The Eclipse Foundation
The Eclipse Foundation - home to a global community, the Eclipse IDE, Jakarta EE and over 375 open source projects, including runtimes, tools and frameworks.
www.eclipse.org
위 링크에 접속해서 Download 버튼을 클릭합니다. 그럼 다운로드 페이지로 이동하는데 한 번더 Download 버튼을 클릭해서 exe파일을 다운받습니다.
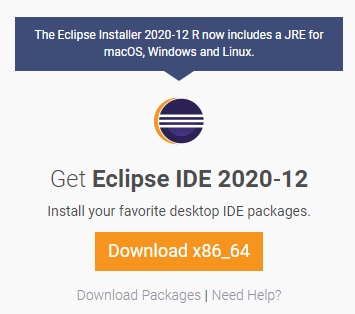
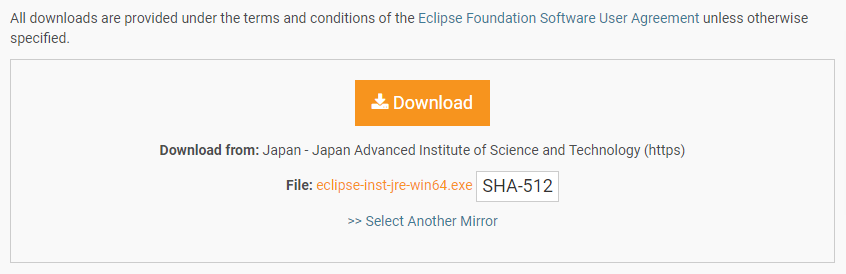
다운받은 exe 파일을 실행해서 설치를 시작합니다. 실행하면 목적에 맞는 이클립스를 선택할 수 있는 창이 나타납니다.
저는 Java 웹 개발이 목적이니까 두 번째 Eclipse IDE for Enterprise Java Developers를 선택합니다.
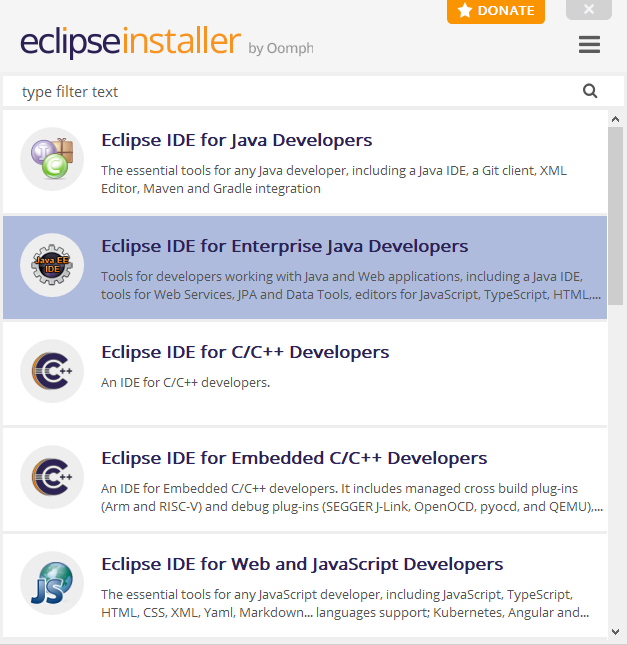
그다음은 설치 경로를 선택할 수 있습니다. 기본 경로를 자동으로 설정해주는데, 만약 원하는 경로가 있다면 오른쪽 폴더 아이콘을 클릭해서 경로를 설정합니다. 그 밑에 체크 박스는 다음과 같습니다.
- 시작 메뉴에 생성한다.
- 바탕화면에 바로 가기 아이콘을 생성한다.
선택사항이니 원하는 대로 체크/해제 하면 됩니다. 설정을 마쳤으면 INSTALL 버튼을 클릭합니다.
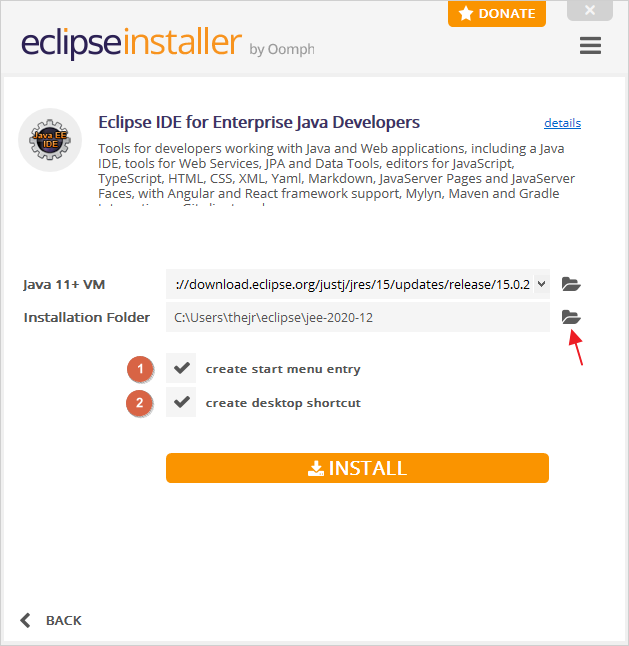
INSTALL 버튼을 클릭하면 설치 약관 동의 화면이 나오는데 아래의 Accept Now 를 클릭하면 설치가 진행됩니다.
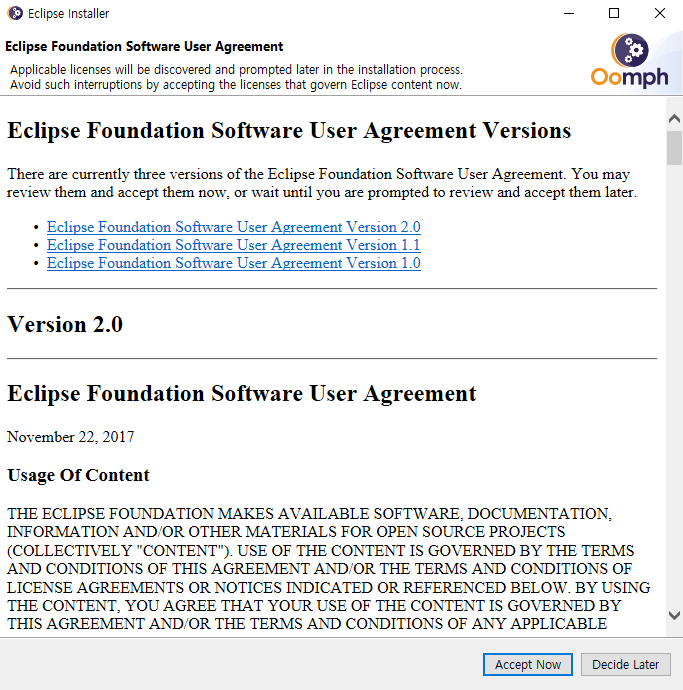
설치가 완료되면 아까 INSTALL 이었던 버튼이 LAUNCH 버튼으로 변경됩니다. LAUNCH 버튼을 클릭해서 바로 이클립스를 실행합니다.

그러면 사진처럼 Workspace를 설정할 수 있습니다. 워크 스페이스는 말 그대로 작업공간으로써 java의 소스파일들이 저장될 장소를 말합니다. 경로를 변경하고 싶으면 Browse... 를 클릭해서 경로를 지정하면 됩니다.
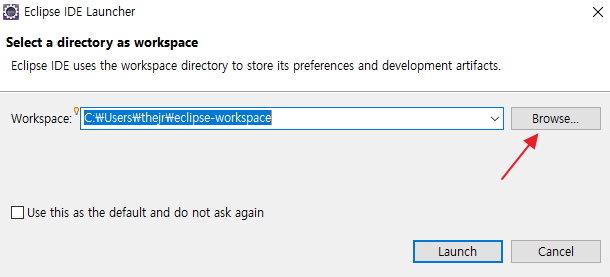
경로를 설정하고 Launch 를 클릭해서 아래와 같은 화면이 나오면 정상적으로 설치가 완료 된 것입니다.
좌측 상단의 X 버튼을 클릭해서 Welcome 화면을 닫으면 Java EE 기본 화면이 나타납니다.
Welcome창은 몇 가지 주요 기능들을 안내한 것인데 웰컴화면이 아니어도 얼마든지 사용할 수 있는 기능이니 신경쓰지 않아도 됩니다.
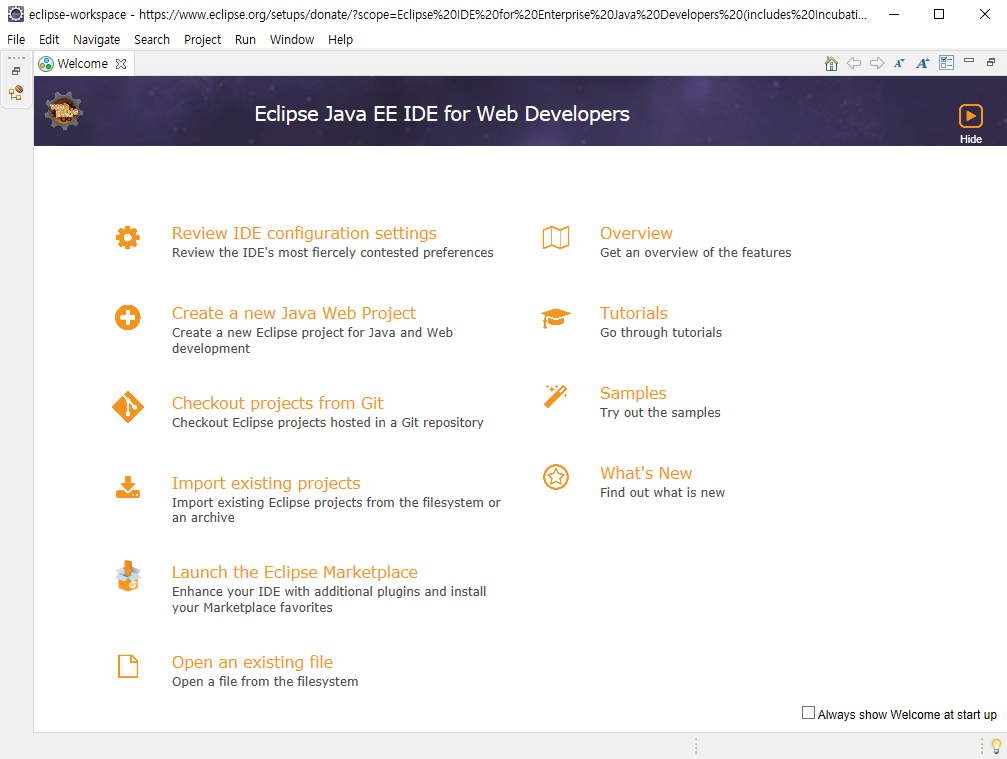
여기까지 하시면 이클립스 설치는 완료됐습니다.
# Java 개발 화면으로 변경
아래의 기본 화면은 Java EE 개발 화면이고 Java 공부를 위해 Java 개발 화면으로 넘어가겠습니다.

이클립스의 가장 우측으로 가면 Open Perspective 아이콘이 있습니다. 이 아이콘을 클릭하면 다양한 개발 환경을 선택할 수 있는데 이 중 Java 를 선택하고 Open 버튼을 클릭합니다.
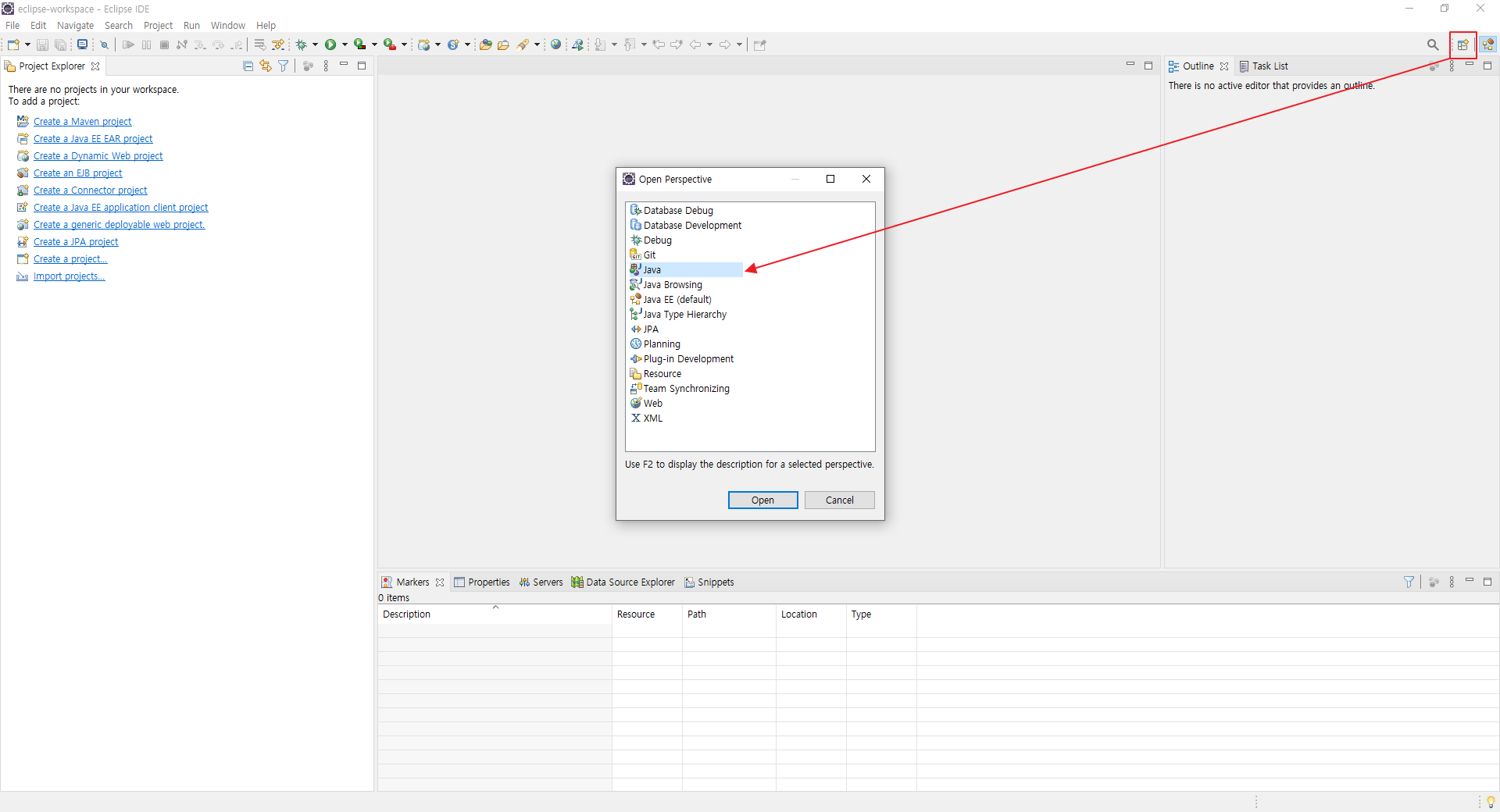
Java 개발 환경은 아까 Java EE 환경과 메뉴가 다른 것을 확인할 수 있습니다. 그리고 우측 상단의 Perspective 아이콘도 두 개로 늘어났습니다. 저 아이콘들을 통해서 원하는 개발 환경으로 바꿀 수 있습니다.
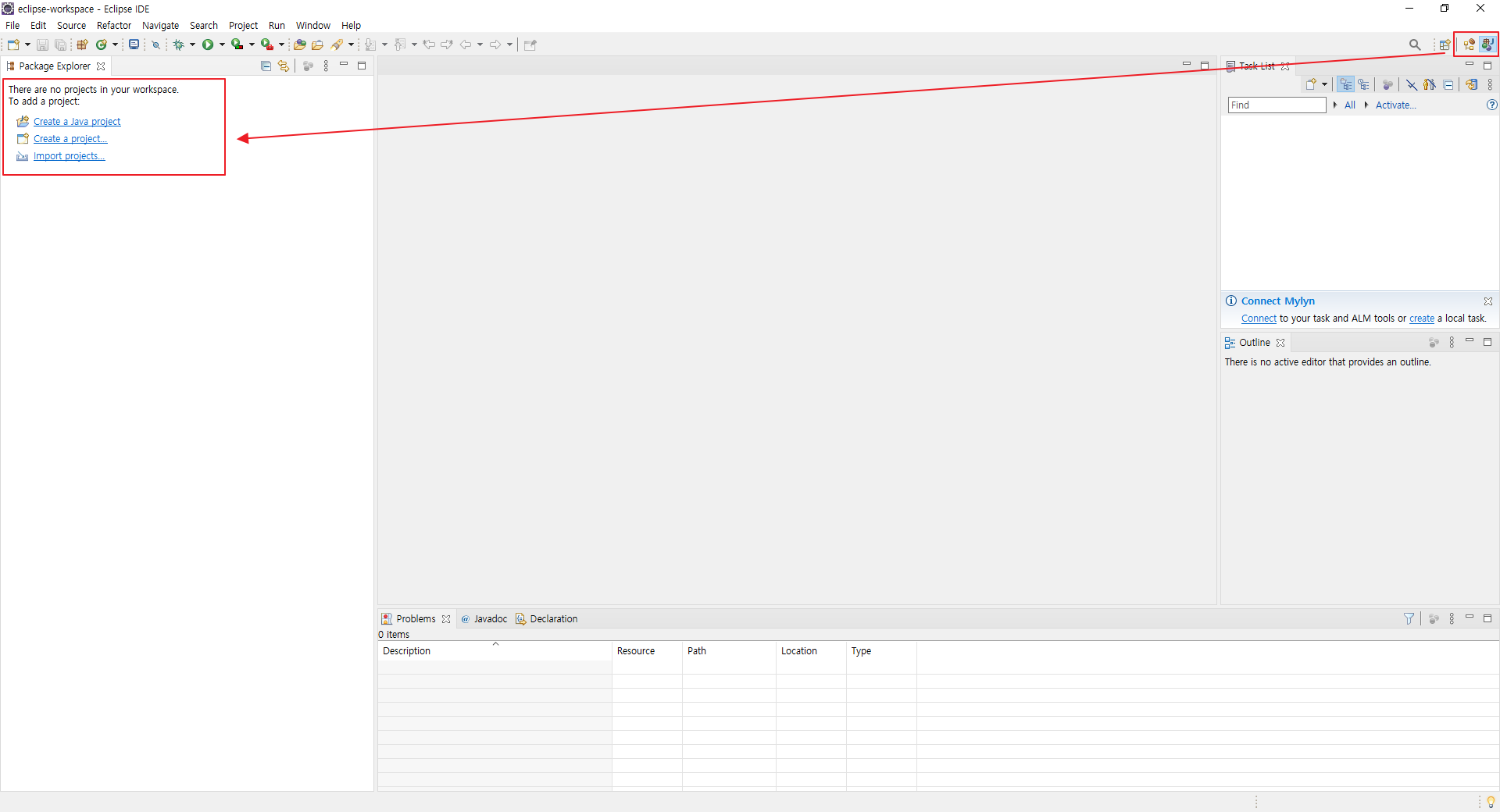
[Eclipse] 이클립스 "UTF-8" 인코딩(Encoding) 설정
# UTF-8 UTF-8은 유니코드를 인코딩(Encoding)하는 방법이고, 인코딩(Encoding) 이란 컴퓨터가 이해할 수 있는 형태로 바꾸어주는 것입니다. UTF-8은 가변 방식을 사용합니다. 예를 들어 'a'는 1byte이고 '가'
parkjye.tistory.com
수정할 부분이 있으면 댓글로 피드백 주시기 바랍니다. 감사합니다. |
'도구 > Eclipse (이클립스)' 카테고리의 다른 글
| [Eclipse/Plugin] 이클립스 에밋(Emmet) 플러그인 설치 (2) | 2021.02.27 |
|---|---|
| [Eclipse] 이클립스 글꼴(Font) 변경 (0) | 2021.02.27 |
| [Eclipse/Java] 이클립스 IDE, JAVA 버전 확인 방법 (1) | 2021.02.25 |
| [Eclipse/Windows 10] 이클립스 삭제 후 재설치 (0) | 2021.02.25 |
| [Eclipse] 이클립스 "UTF-8" 인코딩(Encoding) 설정 (4) | 2021.02.19 |
