# JDK (Java Development Kit)
JDK는 자바로 개발할 수 있도록 여러 기능을 모아둔 키트(Kit)입니다.
자바를 사용하기 위해서 반드시 JDK를 설치해야 합니다.
이 포스트에서는 JDK 1.8버전을 설치합니다.
더 높은 버전의 JDK가 있지만 가장 안정화가 잘 되어있어서 많이 사용되는 버전이라고 합니다.
(제가 읽었던 책에서는 이클립스와 톰켓에서 약간의 이슈가 해결되지 않아서 아직은 1.8버전을 사용한다고 합니다.)
# JDK 1.8 설치
www.oracle.com/kr/java/technologies/javase/javase-jdk8-downloads.html
위 링크를 접속하면 운영체제별 설치 파일이 있습니다.
전 windows 10을 사용하니까 Windows x64 파일을 다운로드 합니다.

빨간색 박스로 표시한 링크를 클릭하면 라이센스 동의를 위한 팝업창이 뜨는 데 동의하면 됩니다.
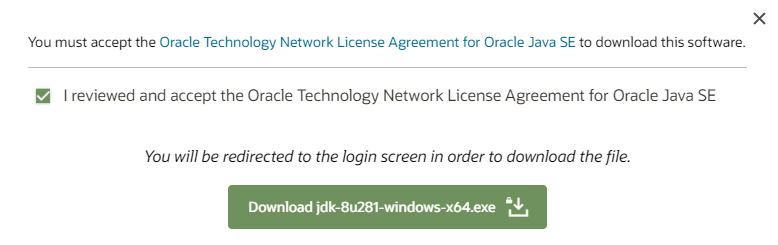
오라클 홈페이지에 로그인하지 않았으면 로그인 페이지로 넘어가는데, 로그인하면 다운로드가 진행됩니다.
(계정이 없으시면 무료 회원가입이 가능하니 회원가입을 진행하면 됩니다.)

다운받은 파일을 더블클릭하면 설치가 시작됩니다.
Next를 클릭하세요.

여기선 설치 경로를 정할 수 있는데 만약 경로를 변경하고 싶으면 Change... 를 클릭해서 변경하면 됩니다.
단, 경로에 한글이 포함되지 않도록 주의합니다. 그리고 JDK를 설치하면 JRE도 같이 설치됩니다.

경로 설정을 했으면 Next를 눌러서 JDK 설치를 진행합니다.
다음으로 Java 설치도 자동으로 시작하는데, 이때도 경로 설정을 할 수 있습니다.
경로 설정을 완료했으면 다음> 을 클릭해서 Java 설치도 진행합니다.

아래 사진처럼 성공적으로 설치됐다는 메시지가 나오면 Close를 눌러서 설치를 완료합니다.
이제 환경변수를 설정하면 됩니다.

# 환경변수 설정
먼저 JDK 설치 경로를 복사합니다. 설치할 때 변경하지 않았다면 경로는 다음과 같습니다.
C:\Program Files\Java\jdk1.8.0_281

Win + R 또는 시작 → '실행' 을 검색해서 실행창을 열어서 sysdm.cpl 을 검색해서 시스템 속성을 실행합니다.

시스템 속성에서 [고급] 탭 → 환경 변수를 들어갑니다.
환경 변수에서 새로 만들기를 클릭해서 시스템 변수를 새로 만듭니다.

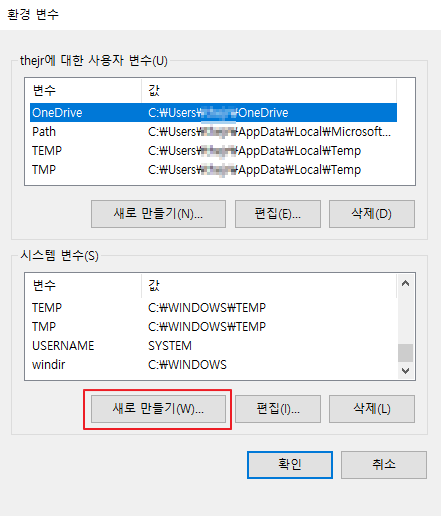
변수 이름과 값을 작성합니다. 변수 이름은 변경하지 않습니다.
JAVA_HOME 시스템 변수를 만드는 이유는 나중에 Tomcat을 실행할 때 오류를 방지하기 위해서입니다.
변수 이름: JAVA_HOME
변수 값: C:\Program Files\Java\jdk1.8.0_281

시스템 변수를 만들었으면 'Path' 변수를 선택해서 편집을 선택합니다.
새로 만들기를 클릭해서 %JAVA_HOME%\bin 을 작성하고 확인을 누릅니다.
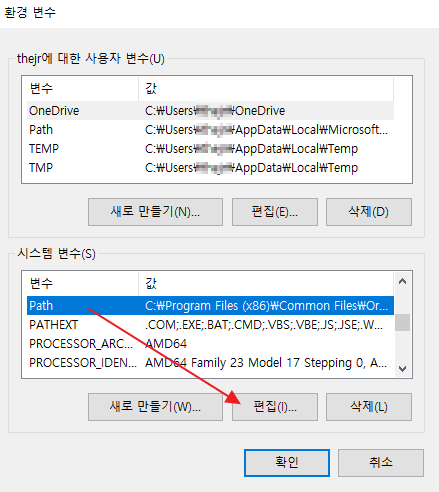
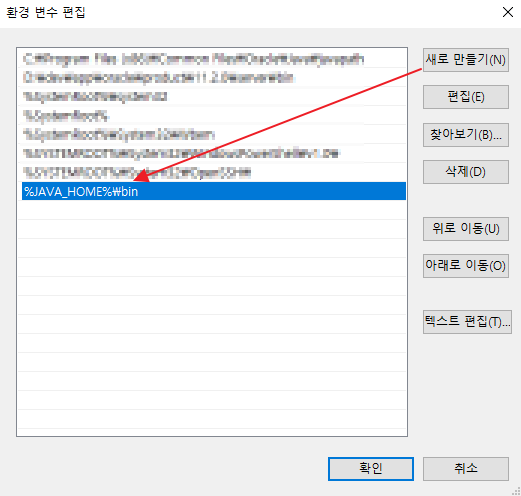
여기까지 하면 설정을 완료한 것입니다. 이제 제대로 설정이 됐는지 확인합니다.
Win + R→ cmd(명령 프롬프트)를 열어서 java와 javac를 입력하고 아래와 같은 화면이 나오면 정상적으로 설정된 것입니다.
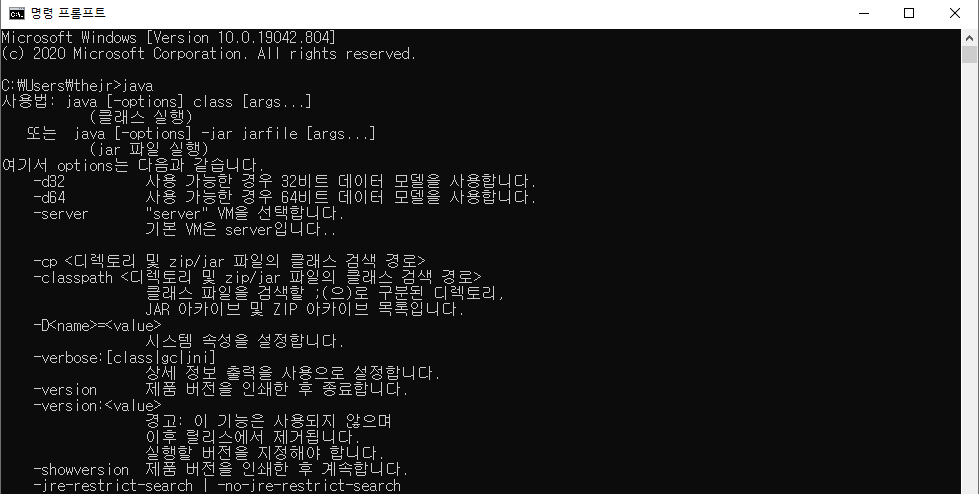

만약 javac는 내부 또는 외부 명령, 실행할 수 있는 프로그램, 또는 배치 파일이 아닙니다. 라는 문구가 나오면 환경 변수 설정 과정에서 오타가 났을 확률이 높으니 위의 과정을 다시 한 번 확인하면 됩니다.
'웹 개발 > JAVA' 카테고리의 다른 글
| [Java] 자바 버전 변경하는 방법 (Java 8에서 Java 11로) (0) | 2021.03.30 |
|---|---|
| [Java/Windows 10] 자바 업데이트 하는 방법 (0) | 2021.03.30 |
| [Java/Eclipse] 프로젝트 만드는 방법 (Hello World!) (0) | 2021.03.24 |