# git 설치
Git
git-scm.com
git 홈페이지에 접속하면 우측 하단에 아래 사진처럼 모니터 그림이 있습니다.
자동으로 운영체제에 맞는 최신버전을 다운로드 할 수 있습니다.
Download 2.30.1 for Windows를 클릭합니다.
(21년 2월 8일 기준 최신버전이 2.30.1입니다. 이후로 업데이트가 되면 사진과 버전이 다를 수 있습니다.)
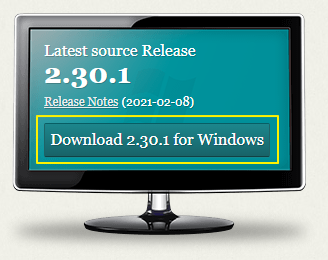
실행 파일을 다운받아서 설치를 시작합니다.

git을 설치할 경로를 설정하는 곳입니다. 원하는 경로가 있으면 Browse... 를 클릭해서 변경합니다.
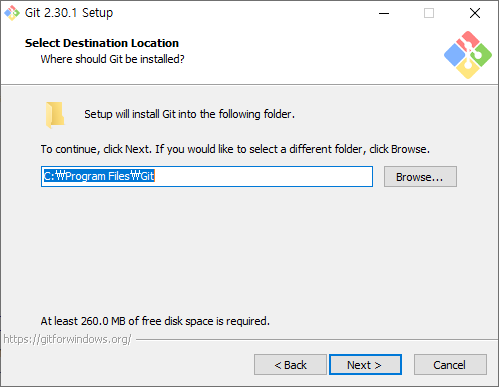
git 설치 구성(Components)을 선택합니다. 기본으로 설정 된 것을 건드리지 않고 넘어갑니다.
특히 Windows Explorer integration은 선택하는게 좋습니다. 왜냐하면 설치 후에 버전관리 할 폴더에서 마우스 우클릭을 하면 바로 Git Bash와 Git GUI를 실행할 수 있기 때문입니다.
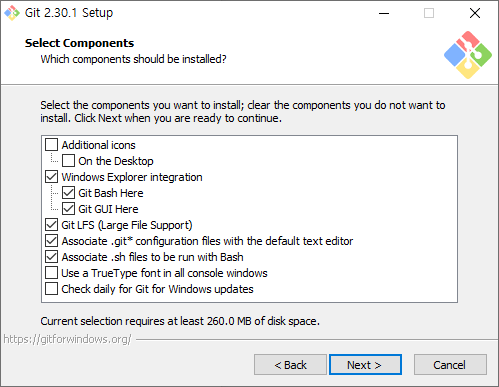
- Additional icons
- On the Desktop: 바탕화면에 아이콘 추가
- Windows Explorer integration: 윈도우 탐색기 통합
- Git Bash Here: Git Bash 바로 실행
- Git GUI Here: Git GUI 바로 실행
- Git LFS (Large File Support): 용량이 큰 파일 지원
- Associate .git configuration files with the default text editor: .git 파일을 기본 텍스트 편집기와 연결
- Associate .sh files to be run with Bash: .sh 파일을 Bash와 연결
- Use a TrueType font in all console windows: 모든 윈도우 콘솔창에서 TrueType 글꼴을 사용
- Check daily for Git for Windows updates: 매일 Git 업데이트를 확인
시작 메뉴에 폴더 경로를 지정합니다. 폴더를 추가하고 싶지 않으면 Don't create a Start Menu folder를 체크하세요.

Git의 기본 에디터를 선택합니다. 저는 변경하지 않고 기본값으로 두었습니다.
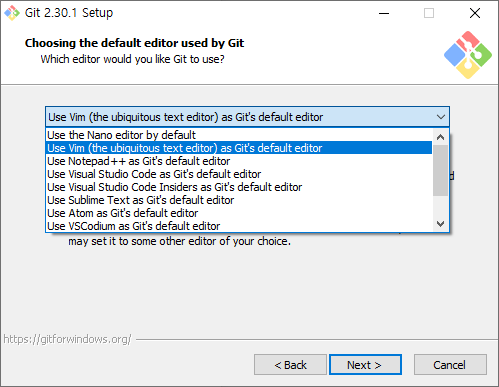
여기서부터는 따로 변경한 것 없이 전부 기본값으로 두고 Next만 눌러서 설치했습니다.
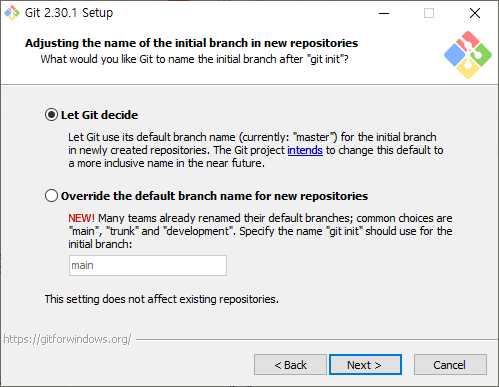
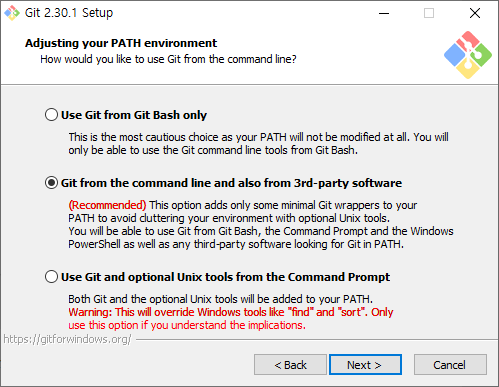
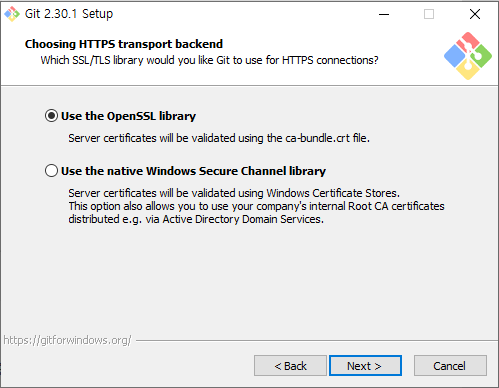
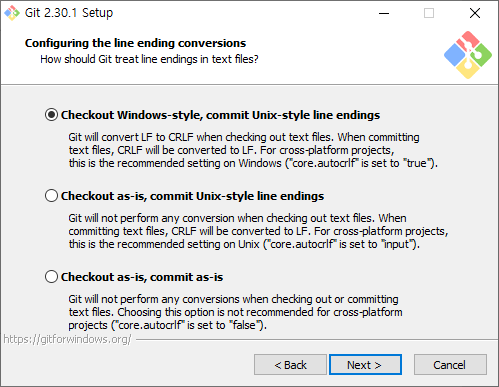

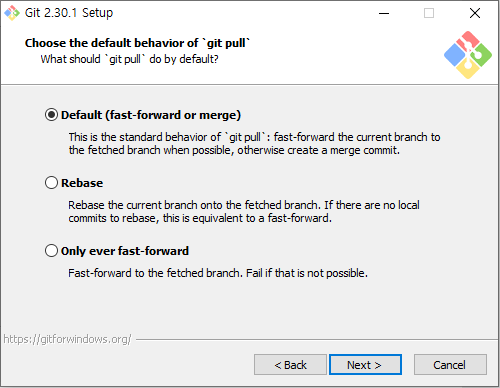
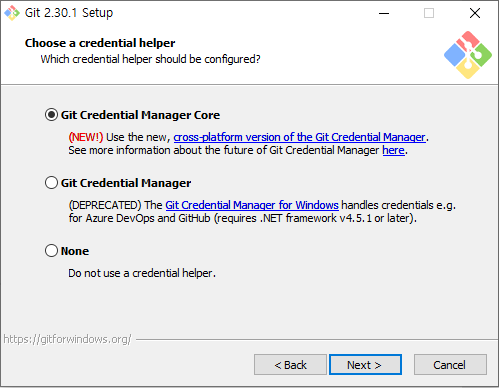
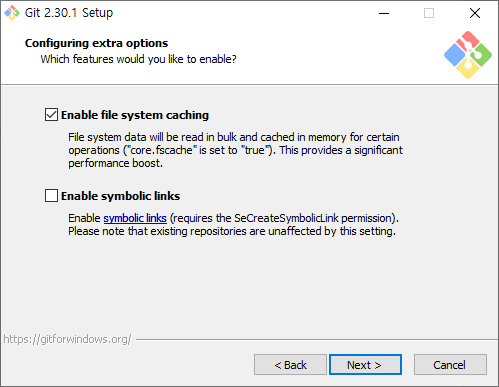
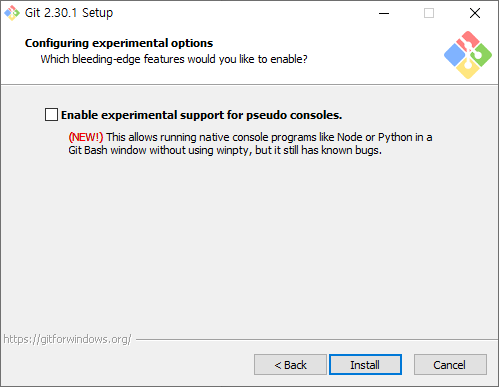
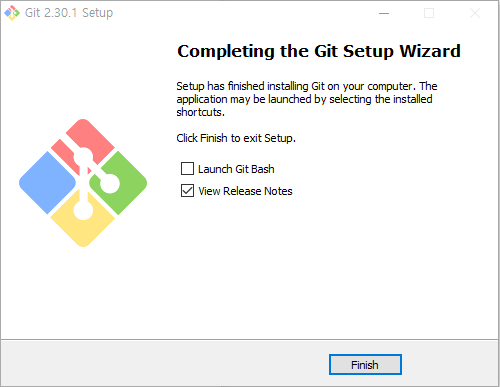
# git 사용자 등록과 확인
Git 설치 후 반드시 사용자 등록을 해야합니다. 사용자 등록은 처음 사용하기 전에 한 번만 설정하면 됩니다.
Git Bash를 실행합니다. Git Bash는 Win 키 + Git Bash검색을 하거나 Git을 사용할 폴더에서 우클릭 → Git Bash를 클릭합니다.
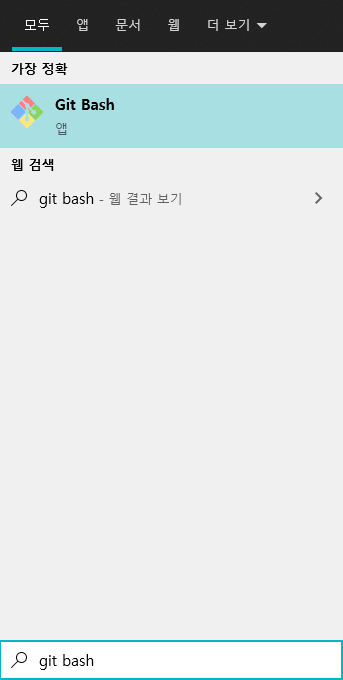
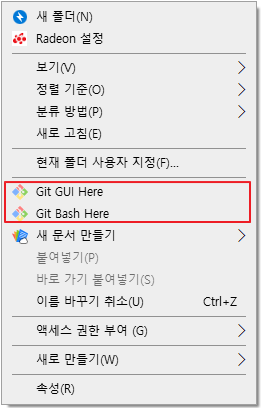
Git Bash를 실행해서 아래 명령어를 입력해서 사용자 등록을 합니다.
$git config --global user.name "사용자 이름"
$git config --global user.email "이메일 주소"
정상적으로 등록된 것을 확인하려면 list 명령어를 사용합니다.
사진처럼 하단에 user.name과 user.email이 보이면 사용자 등록이 완료된 것입니다.
$git config --list
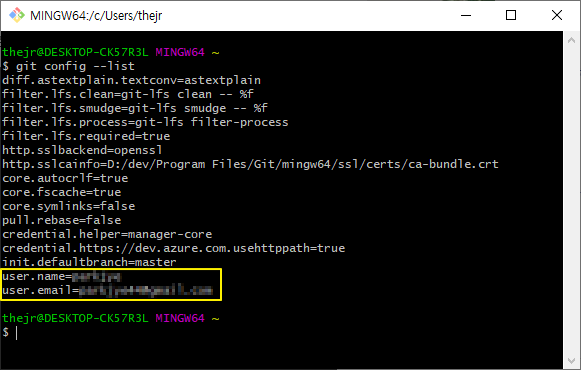
# git 버전 확인하기
설치된 git의 버전을 확인할 수 있는 명령어입니다.
$ git --version
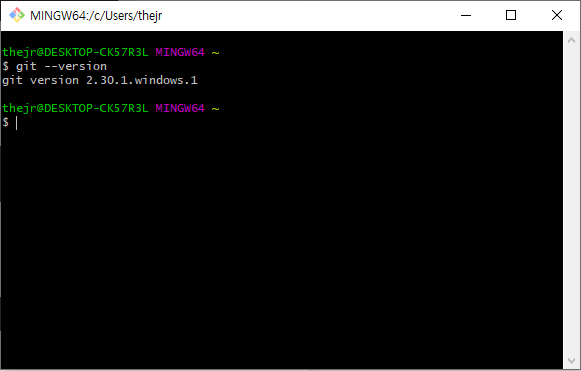
'도구 > Git' 카테고리의 다른 글
| [Git] .gitignore 파일 생성 방법 (0) | 2021.02.05 |
|---|